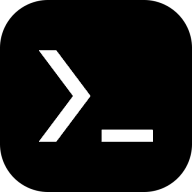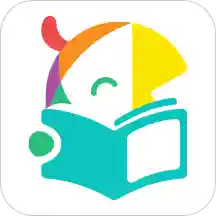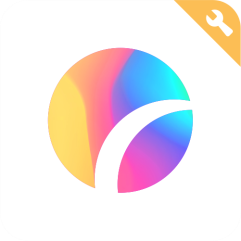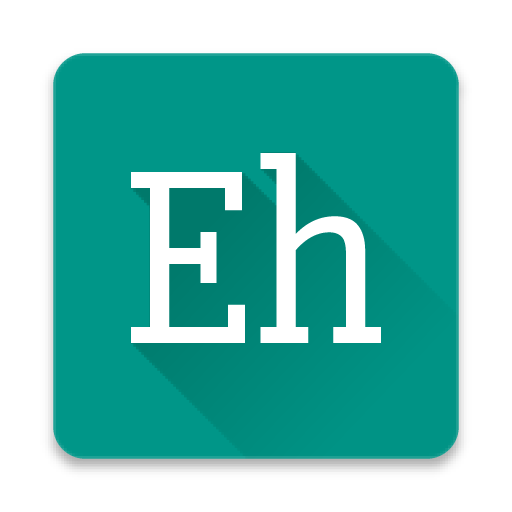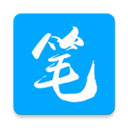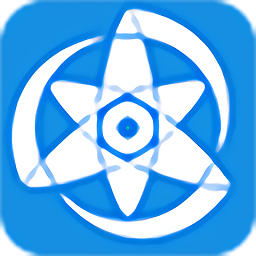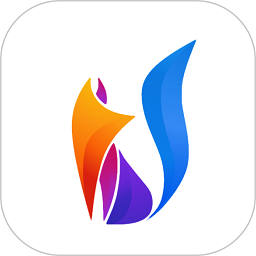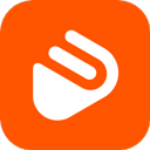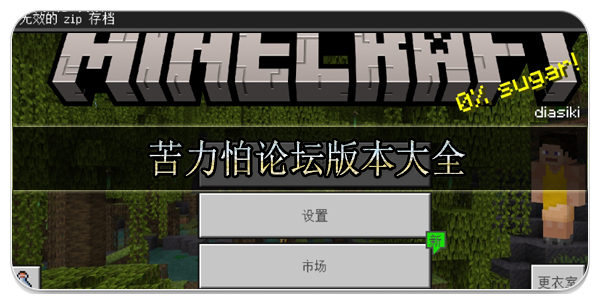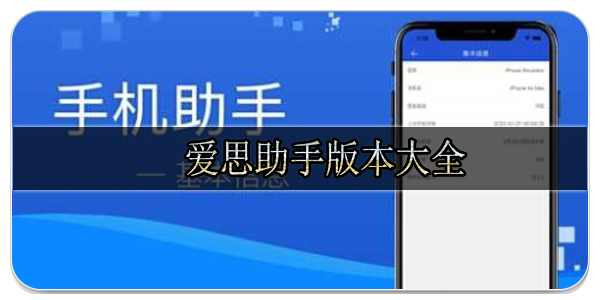详情
小熊录屏旧版是一款专业的屏幕录制app,可以帮助用户随时录制手机的屏幕操作。屏幕录制视频的所有像素都高于高清。适合很多安卓手机下载使用,可以随时开始和暂停录屏。它可以录制视频和游戏,而且简单易用,所以你还在等什么?有兴趣请下载体验。
小熊录屏旧版特色
【屏幕录制】
多种视频分辨率、码率和帧率供选择,可录制高清视频。
可启用前置摄像头。
可录制外部声音。
可通过悬浮窗或通知栏控制录制,录制中可隐藏悬浮窗。
可显示录制过程中的点击操作。
可将视频保存至SD卡。
【截屏与图片编辑】
轻点截屏键,即可轻松截取屏幕图片,单手即可操作,快速又简单!你还可以分享你的截图,或使用应用内提供的图片编辑工具对图片进行拼接、模糊、裁切等操作。
【查看并分享视频】
将视频分享到朋友圈或视频网站,让更多朋友看到你录制的视频。
【RTMP直播】
支持将你的屏幕直播到各大直播平台。
支持直播分辨率设置,支持高清直播。
可开启前置摄像头。
支持画笔功能,可在屏幕上绘制。

小熊录屏旧版指南
多种视频分辨率、码率和帧率供选择,可录制高清视频。
可启用前置摄像头,可录制外部声音。
可通过悬浮窗或通知栏控制录制,录制中可隐藏悬浮窗。
可显示录制过程中的点击操作。

小熊录屏旧版用法
如何去掉视频上的水印?
如果你不希望在视频上显示小熊录屏的水印,可在设置页面的水印选项将其关闭。
如何切换视频存储位置?
点击设置页面的存储位置选项,可选择将视频与截图存储在内部存储空间或SD卡。
如何开启前置摄像头?
点击悬浮窗或通知栏上的摄像头图标,即可开启摄像头。在摄像头开启时点击该图标,可将摄像头关闭。
如何调整摄像头大小?
点击摄像头区域,右下角会出现摄像头调整按钮。向左上方拖拽该按钮,可缩小摄像头;向右下方拖拽该按钮,可放大摄像头。
如何暂停/恢复录制?
在录制过程中,点击悬浮窗或通知栏上样式为两条红色竖线的图标,可暂停录制。在暂停录制的情况下,点击悬浮窗或通知栏上样式为红色三角形的图标,可恢复录制。
如何在录制中隐藏悬浮窗?
请开启设置页面“录制中隐藏悬浮窗”的开关。
如何在录制中显示点击操作?
请开启设置页面“显示点击操作”的开关。
小熊录屏旧版说明
1、屏幕录制
录制高清视频:多种视频分辨率、码率和帧率选择
支持摄像头
视频录音
可显示录制过程中的点击操作
摇一摇停止录屏
gif录制
wifi传输:向电脑传图片
2、截屏与图片编辑
一键截屏
图片剪切
图片拼接
图片打码
3、屏幕直播
支持手机直播,你可以游戏直播、电视节目直播和体育赛事直播,与更多人分享你喜欢的内容!
4、rtmp直播,将你的屏幕直播到各大直播平台!
直播分辨率设置
高清直播
可开启摄像头
画笔功能,可在屏幕上绘制
5、视频编辑
视频编辑
视频剪切
视频拼接
添加背景音乐
添加片头片尾
添加字幕
视频变速
视频旋转
视频转gif,轻松制作动图
熊录屏免费版
小熊录屏旧版教程
安装软件进入主界面,第一次启动提示软件的使用方法和关闭方法。启动后,手机上方的通知栏出现录制快捷按钮,手机的屏幕右侧也会出现一个悬浮的小图标。
注意:碰到软件要使用悬浮、通知、录制等安全权限时,请大家设置为允许状态。
点击软件悬浮按钮,出现四个按钮,分别是录像功能、打开主界面、录像设置和屏幕截图按钮。
其中录像设置中可供选择的功能选项非常丰富,需要时对相应功能选项打开。
“摄像头”指在屏幕录像时同时打开手机摄像头;
“画笔”是在屏幕录像时可以使用在屏幕上书画;
“GIF录制”是将录像视频存为GIF文件;
“直播”功能是针对国外用户使用的FB及YT等网站进行直播;
“显示点击动作”是指在录制过程中会将点击的操作录制进去;
“水印”是指在录制过程中加上自己的水印图标。
1、屏幕录像功能
软件可以进行普通的屏幕录制,也可以添加上述提到的录像特制功能。
下面是“摄像头”和“画笔”录制功能打开后的界面。
下面是“GIF录制”和“水印”录制功能打开后的界面。
2、视频编辑功能
软件附带了视频编辑、视频拼接、视频转GIF、WiFi传输、图片编辑、图片拼接等实用剪辑功能。
经过笔者试用,这些功能都很强大。下面仅仅展示下视频编辑功能就能感受到软件的诚意。
3、软件设置
软件的设置也是非常全面贴心的,其中可以选择录制音频、存储位置、反转视频颜色、摇一摇结束录屏、倒计时等。
小熊录屏旧版更新日志
v2.4.4更新内容:
1. 新增视频去水印功能,快来体验吧~
v2.4.3更新内容:
稳定性改进和错误修正
v2.4.2更新内容
1. 视频编辑中新增动态的片头片尾素材,让你的视频变得更炫酷!
2. 产品内细节优化
推荐小熊录屏旧版理由
是稳定且操作简便的视频直播和录屏工具。用户可以通过小熊录屏将屏幕内容直播到斗鱼,虎牙和哔哩哔哩等直播平台,或者录制屏幕存储至本地。无论是和好友视频通话,还是精彩影视内容,热门游戏,小熊录屏都能轻松录制。